Adobe Stockで動画投稿する方法
ストックフォトをやっていると、動画ファイルも販売できることに気づきました。
しかも、写真ファイルより販売単価が高いので、やらない手はない!ということで、
最近動画の登録も少しづつ始めています。
動画の投稿は、写真とちょっと異なるので、備忘録も兼ねて以下にまとめました。
今回はAdobe Stockでの登録方法です。
・MOV/MP4/MPG/AVI形式のいずれか
・H.264/ProRes/PNGコーデックをサポート
・ファイルサイズは3.9GB
・フルHDまたは4Kに対応
上記の形式と異なる場合、ファイルの変換処理が必要になります。
私が使用しているSONY NEX-5Nの場合、動画ファイルは「AVCHDビデオ (.MTS)」という
形式で保存されるため、そのままでは登録できません。
このため、ファイル変換ソフトを使ってファイル形式を変えます。
ソフトはフリーソフトで十分です。
私の場合、「WinX HD Video Converter Deluxe」というフリーソフトを使っています。
ソフトDLはこちら
インストールが完了したら、早速起動。
左上の「動画」ボタンを押すか、ドラッグ&ドロップで元ファイルを指定すると、
出力先のファイル形式の指定画面が出てきます。
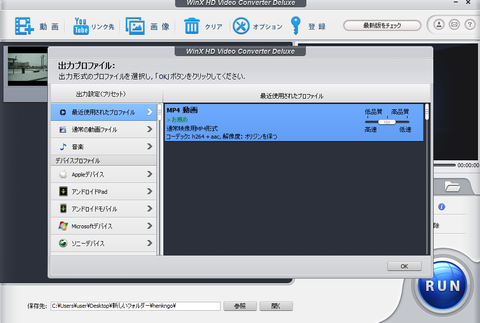
本ソフトの出力形式はAVI, MPEG, MP4, WMV, MOV, VOB, FLV等、主要なものは
ほぼ網羅しています。
今回は、Adobe Stockにも対応しているMP4を選択します。
選択したら「OK」を押して、右下の「RUN」で変換処理を開始。
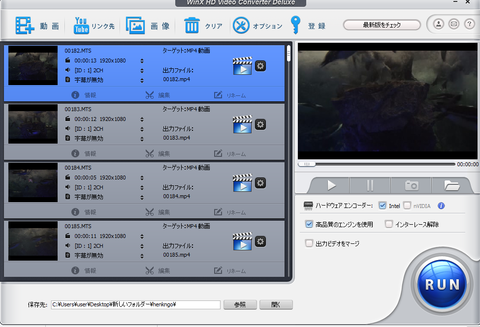
変換処理が終わったファイルは、自動的に任意のフォルダに格納されます。
これでファイルの変換作業は完了です。
つぎはいよいよストックフォトサイトへの投稿です。
動画の場合、FTPという専用サーバーを経由して投稿する必要があるため、
まずはFTPにアクセスするためのクライアントソフトを入手します。
代表的なのはFileZillaです。(DLはこちら)
無事、FileZillaのインストールが完了すると、以下の画面が開きます。
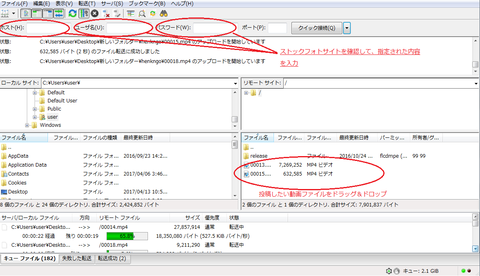
まずは、ストックフォトサイトにアクセするため、
上部の「ホスト」「ユーザ名」「パスワード」を記入してログインします。
「ホスト」「ユーザ名」「パスワード」は、ストックフォトサイトに
指定されたものを入力します。
たとえばAdobe Stockの場合は、アップロード画面の「詳細情報」をクリックすると
出てきます。
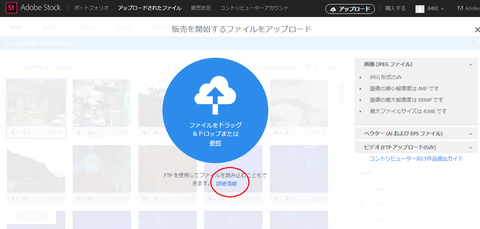
FileZillaでのログインが成功したら、いよいよ動画の投稿です。
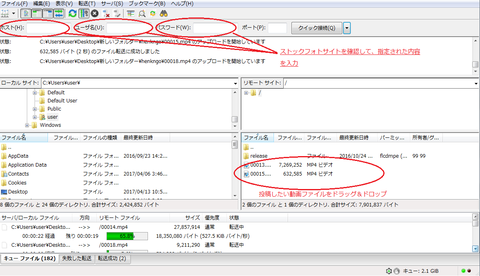
画面右中央部のボックス(「release」フォルダの下辺り)にそもまま
対象ファイルをドラッグ&ドロップして、あとは待つだけです。
画面下部のステータスバーで状況を確認できます。
FileZillaでのアップロードが完了したら、ストックフォトサイトにブラウザ経由で
ログインして、動画ファイルが投稿されていることを確認します。
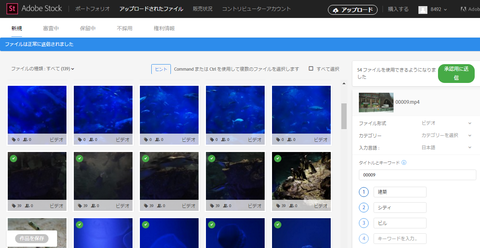
うまいことアップロードされていました。
あとは写真と同じようにタイトルやタグ付けして、販売申請すれば完了です。
お疲れ様でした!

にほんブログ村

にほんブログ村
しかも、写真ファイルより販売単価が高いので、やらない手はない!ということで、
最近動画の登録も少しづつ始めています。
動画の投稿は、写真とちょっと異なるので、備忘録も兼ねて以下にまとめました。
今回はAdobe Stockでの登録方法です。
①まず対応ファイル形式を確認
Adobe Stockの場合は以下の形式に則る必要があります。・MOV/MP4/MPG/AVI形式のいずれか
・H.264/ProRes/PNGコーデックをサポート
・ファイルサイズは3.9GB
・フルHDまたは4Kに対応
②必要に応じて動画ファイルの変換・リサイズ
上記の形式と異なる場合、ファイルの変換処理が必要になります。
私が使用しているSONY NEX-5Nの場合、動画ファイルは「AVCHDビデオ (.MTS)」という
形式で保存されるため、そのままでは登録できません。
このため、ファイル変換ソフトを使ってファイル形式を変えます。
ソフトはフリーソフトで十分です。
私の場合、「WinX HD Video Converter Deluxe」というフリーソフトを使っています。
ソフトDLはこちら
インストールが完了したら、早速起動。
左上の「動画」ボタンを押すか、ドラッグ&ドロップで元ファイルを指定すると、
出力先のファイル形式の指定画面が出てきます。
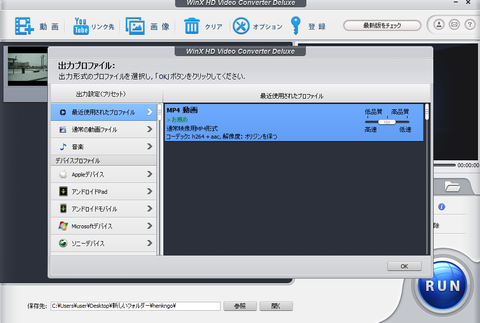
本ソフトの出力形式はAVI, MPEG, MP4, WMV, MOV, VOB, FLV等、主要なものは
ほぼ網羅しています。
今回は、Adobe Stockにも対応しているMP4を選択します。
選択したら「OK」を押して、右下の「RUN」で変換処理を開始。
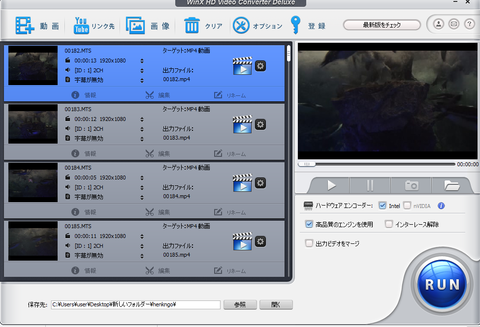
変換処理が終わったファイルは、自動的に任意のフォルダに格納されます。
これでファイルの変換作業は完了です。
③ファイルをFTP経由で投稿
つぎはいよいよストックフォトサイトへの投稿です。
動画の場合、FTPという専用サーバーを経由して投稿する必要があるため、
まずはFTPにアクセスするためのクライアントソフトを入手します。
代表的なのはFileZillaです。(DLはこちら)
無事、FileZillaのインストールが完了すると、以下の画面が開きます。
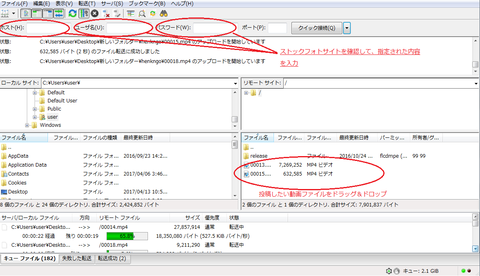
まずは、ストックフォトサイトにアクセするため、
上部の「ホスト」「ユーザ名」「パスワード」を記入してログインします。
「ホスト」「ユーザ名」「パスワード」は、ストックフォトサイトに
指定されたものを入力します。
たとえばAdobe Stockの場合は、アップロード画面の「詳細情報」をクリックすると
出てきます。
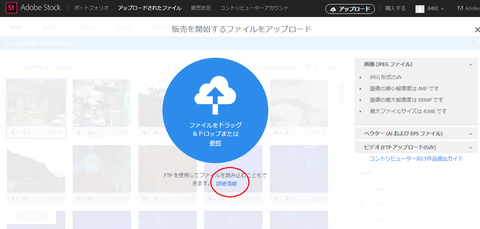
FileZillaでのログインが成功したら、いよいよ動画の投稿です。
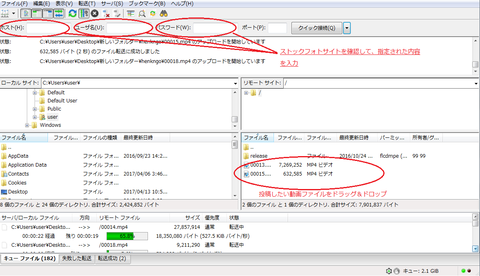
画面右中央部のボックス(「release」フォルダの下辺り)にそもまま
対象ファイルをドラッグ&ドロップして、あとは待つだけです。
画面下部のステータスバーで状況を確認できます。
④動画ファイルを販売申請する
FileZillaでのアップロードが完了したら、ストックフォトサイトにブラウザ経由で
ログインして、動画ファイルが投稿されていることを確認します。
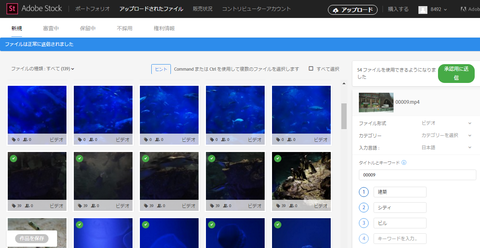
うまいことアップロードされていました。
あとは写真と同じようにタイトルやタグ付けして、販売申請すれば完了です。
お疲れ様でした!
にほんブログ村
にほんブログ村